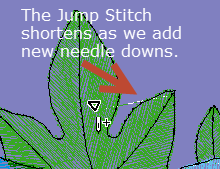One of the most powerful features of BuzzEdit is its ability to help you "fix" designs that have jump stitches or other un-desirable features. With BuzzEdit you can ZOOM WAY IN and fix one stitch at a time when needed. This is especially useful when you want to bury long jump stitches by breaking the jump stitch into smaller stitches that are sewn underneath other areas. Not only can this make sew out faster but it also eliminates having to trim the jump stitches from your finished embroidery.
When looking at the BuzzEdit Stitches-in-Time Angle Graph, the tall stitches/spikes within a color are jumps stitches. If there's different colors on each side, it's just a normal color change. Not all jump stitches can be eliminated after all the machine has to get from one sewing area to another and if both areas are the same color you get a thread across the stitching that later needs to be trimmed. This can cause a lot of extra work unless you have an embroidery machine that cuts off jump stitches automatically.
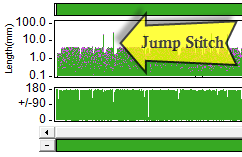
This YouTube tutorial was recorded using BuzzEdit v3 but the techniques are the same for BuzzEdit 4.
This tutorial teaches you how to bury jump stitches by adding traveling stitches underneath other areas of the design thereby eliminating the need to trim them. This also creates a cleaner looking design should you decide to sell your embroidery design originals. This is the easiest way to eliminate jump stitches but for obvious reasons can't be used in all cases. Once you are comfortable with this process you can try hiding jump stitches under zig-zag outlines or even under running stitch outlines.
Look at all those green jump stitches in the design at the top of the page. Because the green leaves are in the first color sewn, it's pretty easy to bury them under portions of the design that will stitch later. To do this we will be using the powerful stitch editing capabilities found in BuzzEdit.
To follow along with this tutorial, download the MorningGlory.buz design.
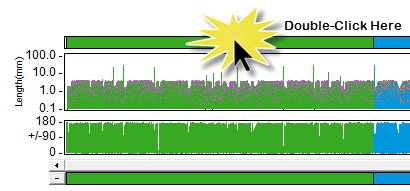
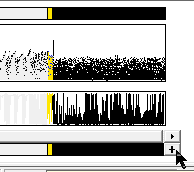
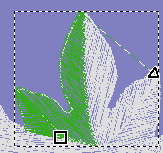
HINT: Since we are burying the jump stitches in an area of leaves that have many sections it's important to know where we can place the stitches so that they are covered by areas that stitch later in time. If we don't pay attention to this stitch order as we clean up the design we could end up accidentally placing our stitches over an area that has already been sewn which would not be attractive. Be sure to do a stitch out your changed design on a test piece of fabric before placing on a project.
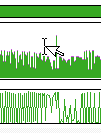

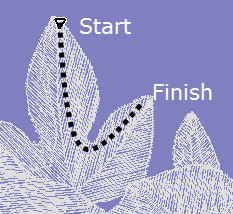
HINT: If you're not able to see your thread colors or the ghost color clearly in your workspace, use the View > Preferences command to change your background color to something else. Ghost color is a light gray and often a slightly darker background will allow you to see it more clearly.