

Our tech support team recently received an email from a customer who was confused about how to split an over sized design for manual hooping. Although we have information in our manual and video tutorials that cover this topic, what Marsha really wanted was a step-by-step guide for this process. We thought this was a great idea, so here you go Marsha!
In this example, we are going to be using the Garden Fountain design available from Embroidery Library. Unlike a simple, sparsely filled design, this design poses more challenges. The nearly 12,000 stitches cover most of the design area making it a great design to use in this demonstration.
The design is just a little too big for Marsha's largest embroidery hoop so that means we need to set up a custom multi-hoop layout and split the design into sections. Since this is a "one time use" hoop layout, we're using the free form multi-hoop tool.
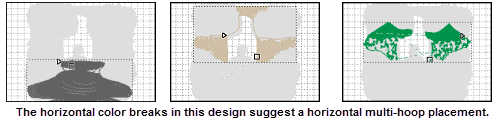
WARNING: All of the following steps are performed with the Multi-hoop Operations dialog open so don't close it until you are told to do so!
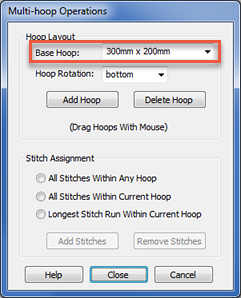
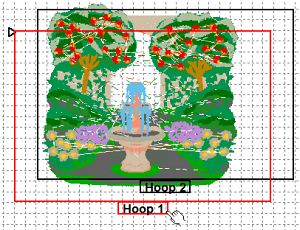
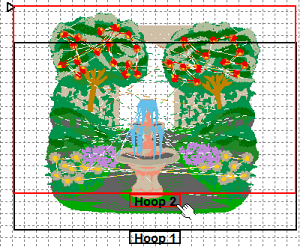
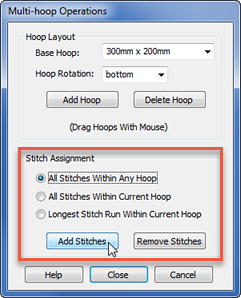

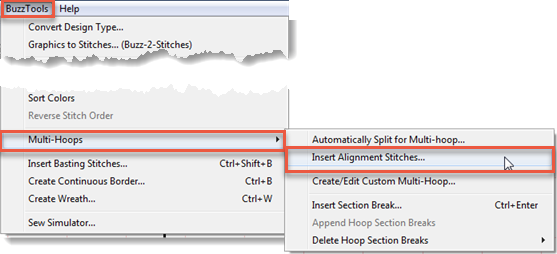
Creating and Using Free Form Multi-Hoops
For another example using the multi-hoop tool and for information on how to line up your embroidery design at the embroidery machine, watch the Buzz Tools video tutorial on how to create Free Form Multi-Hoop Layouts. The video was recorded using BuzzEdit v3 but the procedure is the same in BuzzEdit 4.