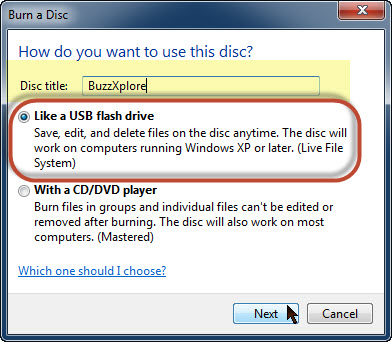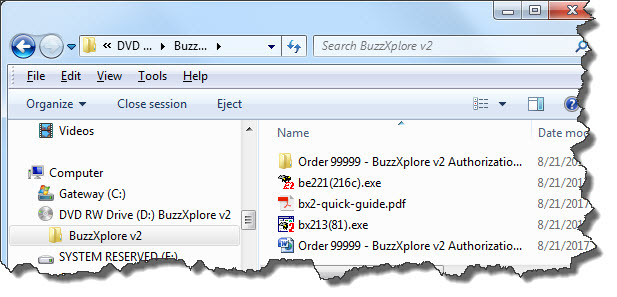When you purchase downloaded software, you won't automatically receive a backup CD. In fact it has become so easy for you to create your own backup CDs that we encourage you to do so yourself. Why wait for the mail to arrive when you can have the security of your backup CD right now? In addition, we sometimes hear from customers that their CDs arrive cracked even though we pay extra to ship CD at package, non-machinable rates. Guess the post office just loves their high tech sorting machines so much that they just stuff anything through them that they can. So here is how to save yourself some money and trouble - make the backup CD yourself. In fact it's so easy, you'll want create backup CDs for all your downloaded software.
TIP: If you're not sure if your drive can write CDs and/or DVDs, just click on Start > Computer and find your drive. If it is shown as DVD RW or CD RW than it is a read/write drive and it can be used to create a backup CD.
With the newer versions of Windows, it's easy to create a backup CD of your downloaded software. No extra software is required - Windows now does it for you. Before you get started though, be sure you have recordable CDs or DVDs. Most types work just fine but I prefer to get a name brand as they make me feel a little more secure. Writable CDs and DVDs are available at all office supply stores and online.
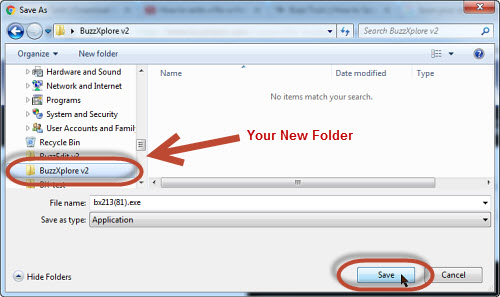
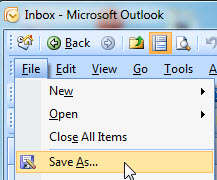
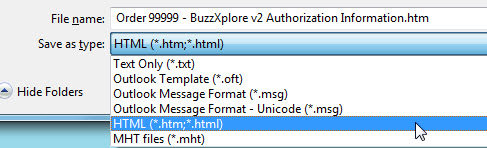
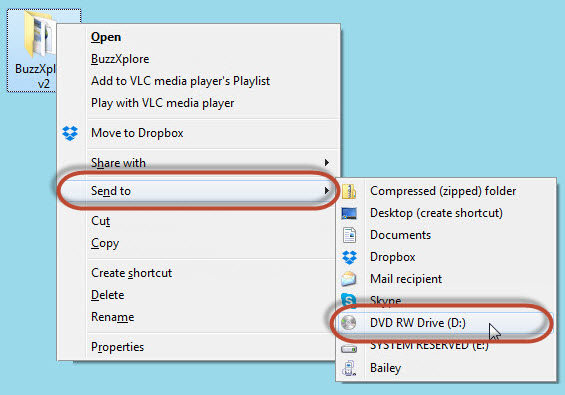
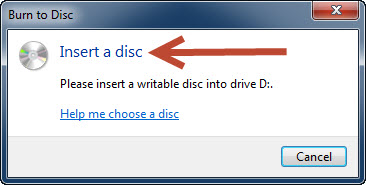
Place a blank writable disc face up in the tray and gently press on the door to close it.