

A new computer with new operating system - it happens to us all eventually, sigh. Yes, keeping the old operating system sounds tempting, but just like ripping off a bandaid, it's better to move forward and accept the challenge with enthusiasm and the hope that it's not gonna hurt.
So you get the new computer and you are thinking "how do I get my BuzzXplore working the way that it did? All my designs! Thousands of hours of downloading! How do I get them from my trusty BuzzXplore to my new computer?!?" First, BuzzXplore does not store your files - you never "put them into the program". The way that our BuzzXplore works is that BuzzXplore just show you the designs that are on your computer - where ever you put them!
"BUT... I have no idea where they are!" -- never fear, BuzzXplore will show you exactly where they are located! Did you know that in addition to showing you all those pretty pictures of your designs, that BuzzXplore also displays where they are all located? Just don't get sidetracked looking at
NOTE: Be sure you have the most current version of your software for your new computer. Old software versions may not install or run properly. BuzzXplore 4 supports Windows 7, 8, 10 and 11. Find out more...

At the top of the page, is the path or address of the files you
are looking at. It may be simple like D:\Design by Lyn\strawberries\PES.zip
or something almost foreign looking like C:\Users\Lisa\shared documents\designs\purchased\LindeeGDesigns\At
The Beach\PES\ - it all depends on how you saved them to your computer.
In BuzzXplore, display the FOLDER that contains the designs - not the designs themselves, but their folder (so if you are looking at the designs, go to the folder pane on the left and select the parent folder of what you are looking at).
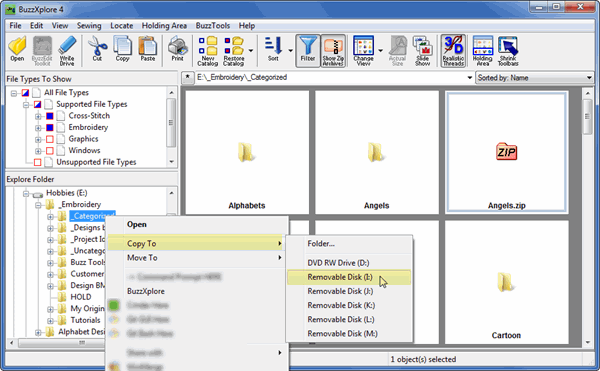
RIGHT click on the folder and choose Copy to and select the drive you want to copy the files to. Yes! You can even RIGHT click on your C:\Designs folder that contains all 15,000+ files, choose Copy to and select a USB drive you connected to the computer and you will make a complete backup of your designs. Couple of things to note: First, the drive must be large enough to hold all the files and second, it will take a while depending on the number of designs you have.